


Join our free webinar on
Join us to learn the usage of Byteline's no-code Web Scraper along with its Chrome extension. We will then utilize it to scrape an eCommerce store.
Check out the agenda and let us know what more should be covered.
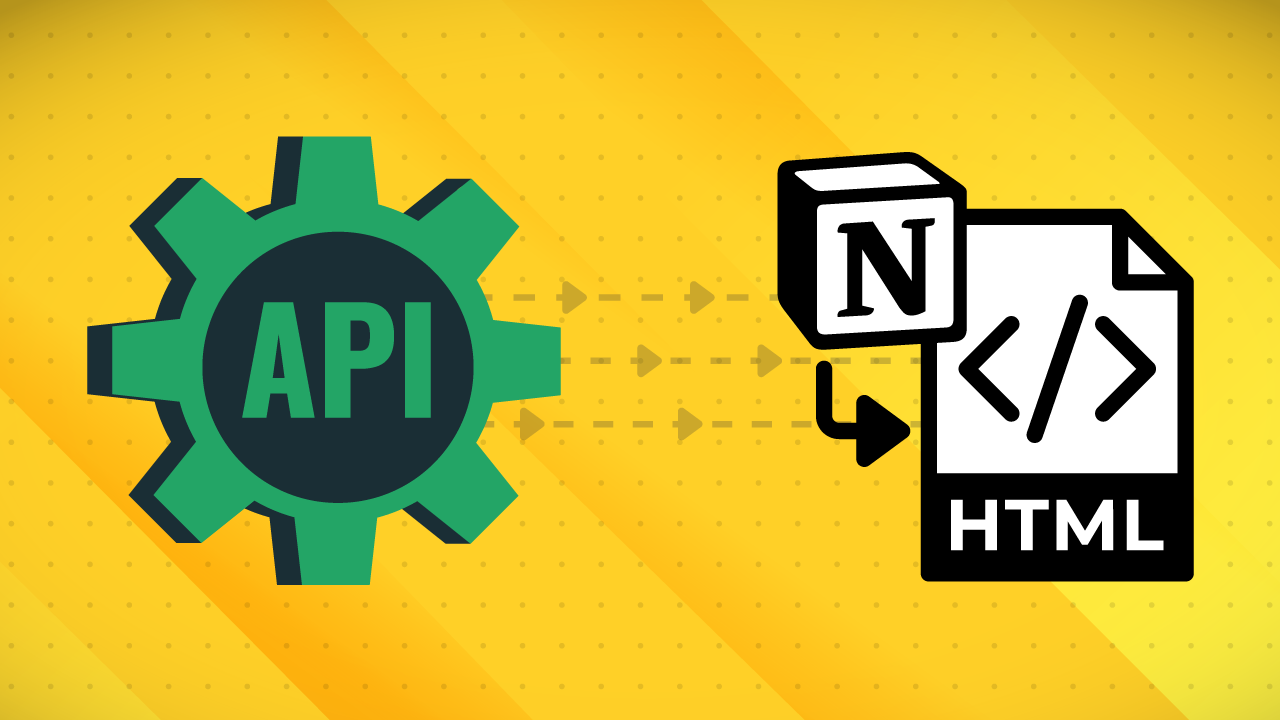
Learn how to create an API for exporting your private Notion pages to HTML using Byteline's powerful workflow automation tools. This API can be integrated into your applications, allowing you to retrieve HTML content for your Notion pages with ease.
To access your Notion page through Byteline, you must establish a secure Notion connection within the platform.
Byteline offers Notion - Page to HTML action node, which can be easily configured by an expression referencing your Notion page ID. This node enables you to extract the HTML content of your desired Notion page. To call this node from an API, you can incorporate this node into a Byteline workflow triggered by a Webhook. This way, you can invoke the API to retrieve the HTML content. Below is a visual representation of this workflow.
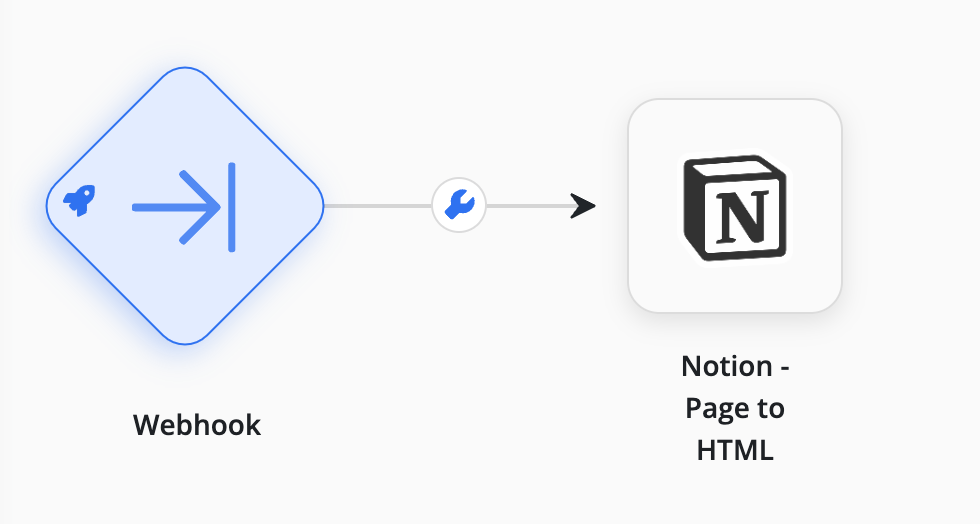
If you like this feature and are interested in using it, please upvote it from the Byteline Console at https://console.byteline.io
This feature is generally available and you can start using it from the Byteline Console at https://console.byteline.io/