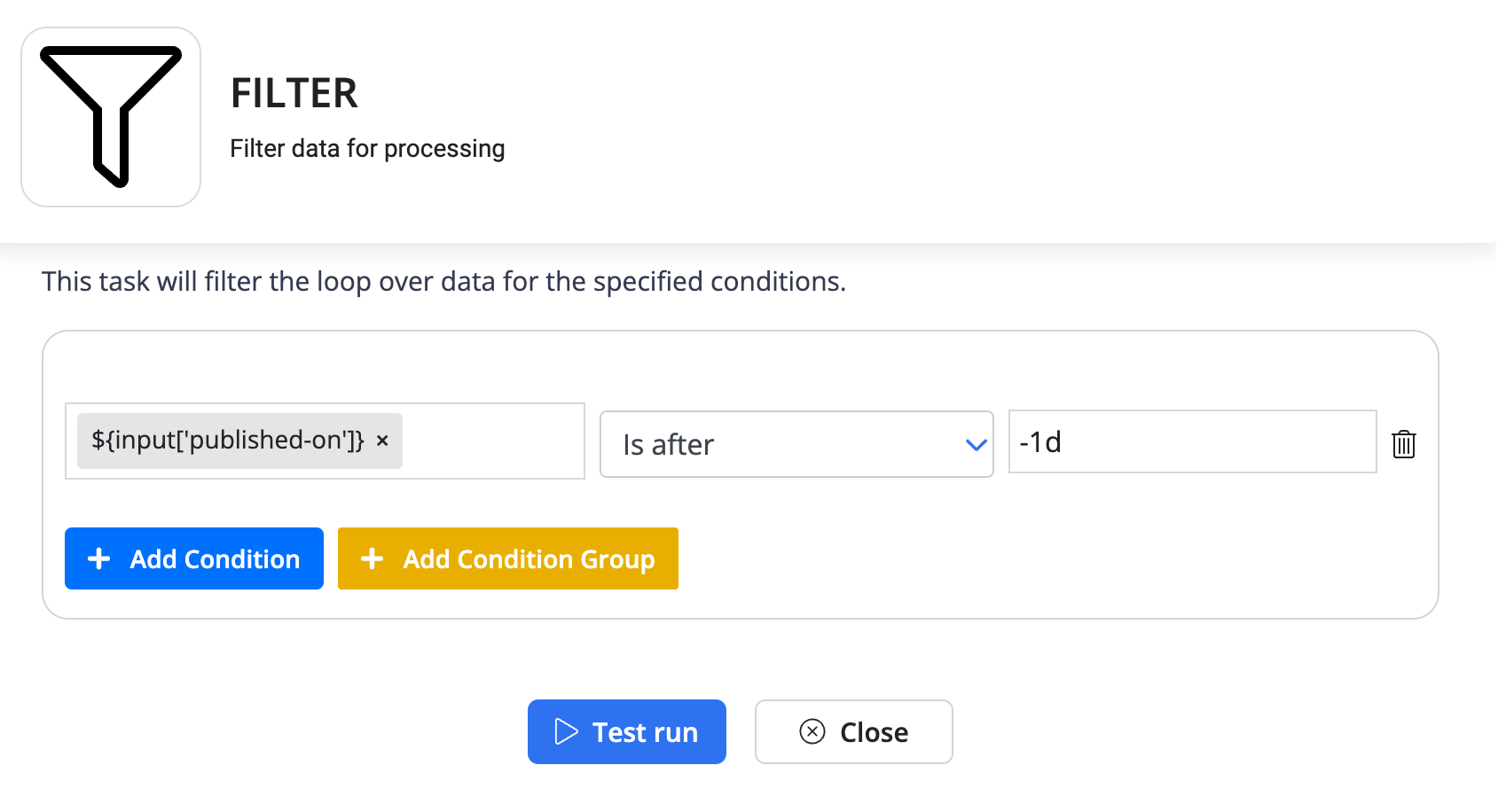Filter
The filter node in Byteline helps to filter the data based on your specifications. For instance, if you have some extensive data but you don’t need all of it, you can easily use the filter node and filter out the things you don’t need.
Follow the easy steps mentioned below to filter data in Byteline.
Create
For this documentation, we are assuming you have already initiated a flow. For creating a flow design, you can refer to the guide here.
Here’s how you can configure the filter node.
Step - 1. Click on the add button to add the next node.
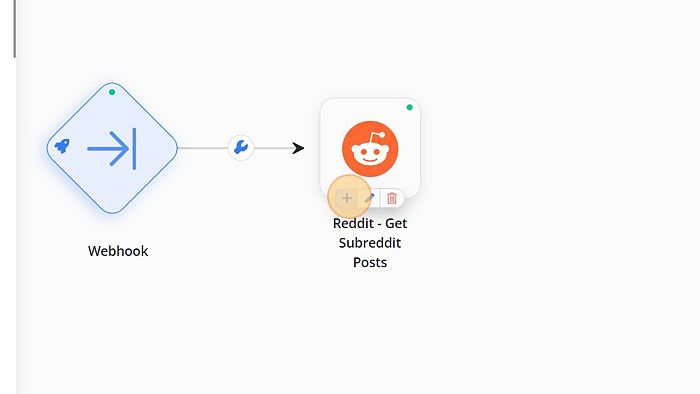
Step - 2. Select the Filter node from the node configuration window.
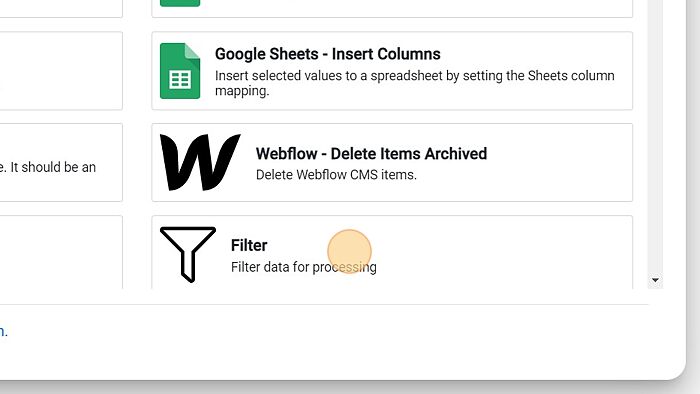
Configure Filter
Step - 1. Click on the edit button to configure the filter.
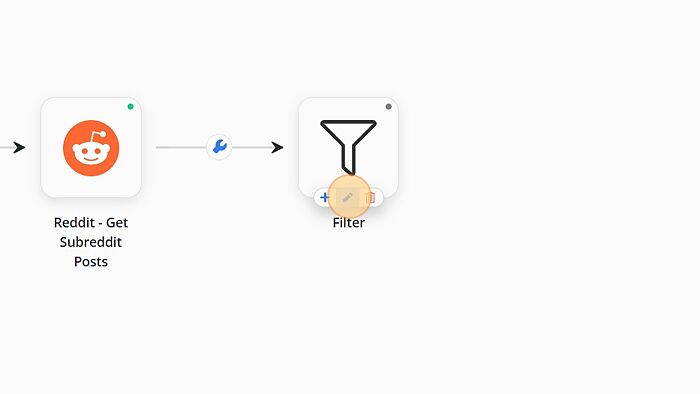
Step - 2. A modal window will appear where you can configure the filter by adding condition.
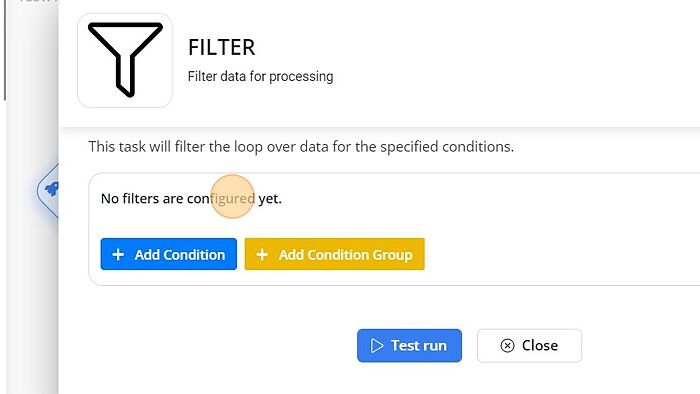
Step - 3. Click "Add Condition" to add condition to configure filters.
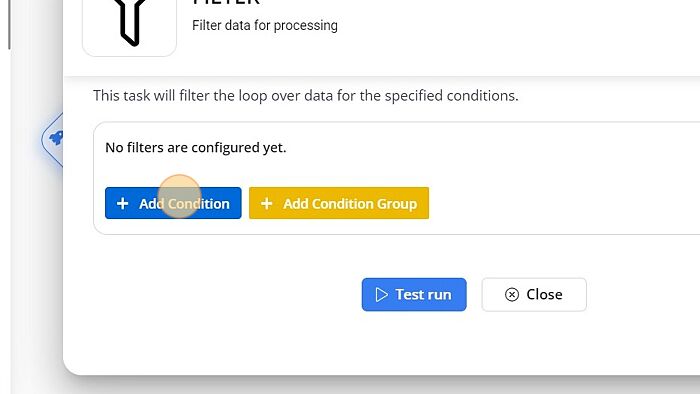
Step - 4. Select the variable name from the list.
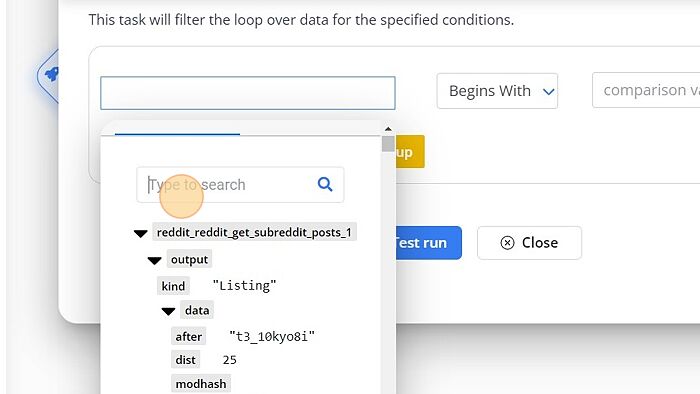
Step - 5. Now, select the condition. You can select any of the seven conditions as explained below:
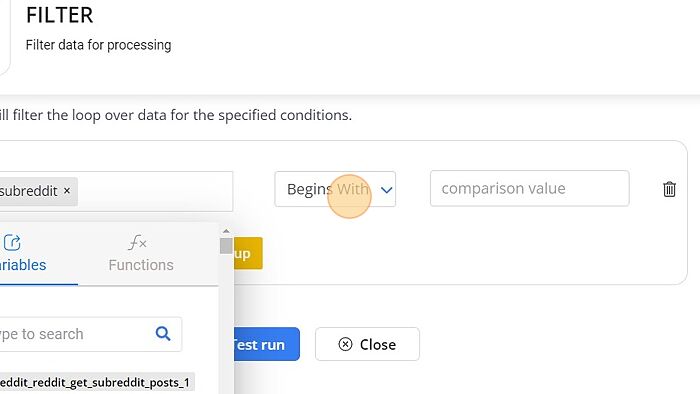
Step - 7. The green indicator on the node reflects that the node has been successfully configured.
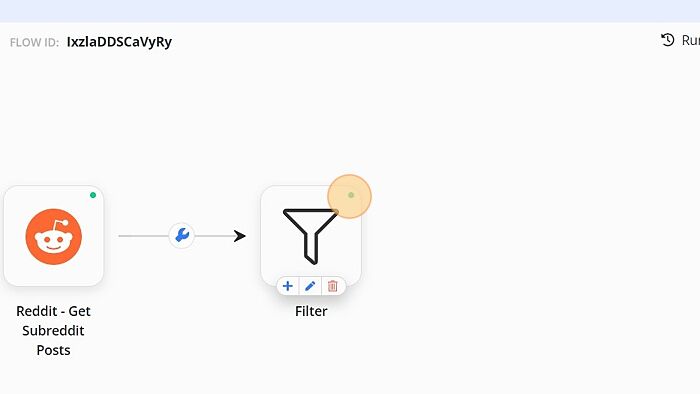
Test Run
The filter node, like any other node, offers a "test run" feature. You can configure your filter criteria and simply click the "Test Run" button. If the test is successful, the results will be displayed with a green confirmation message, as illustrated below.
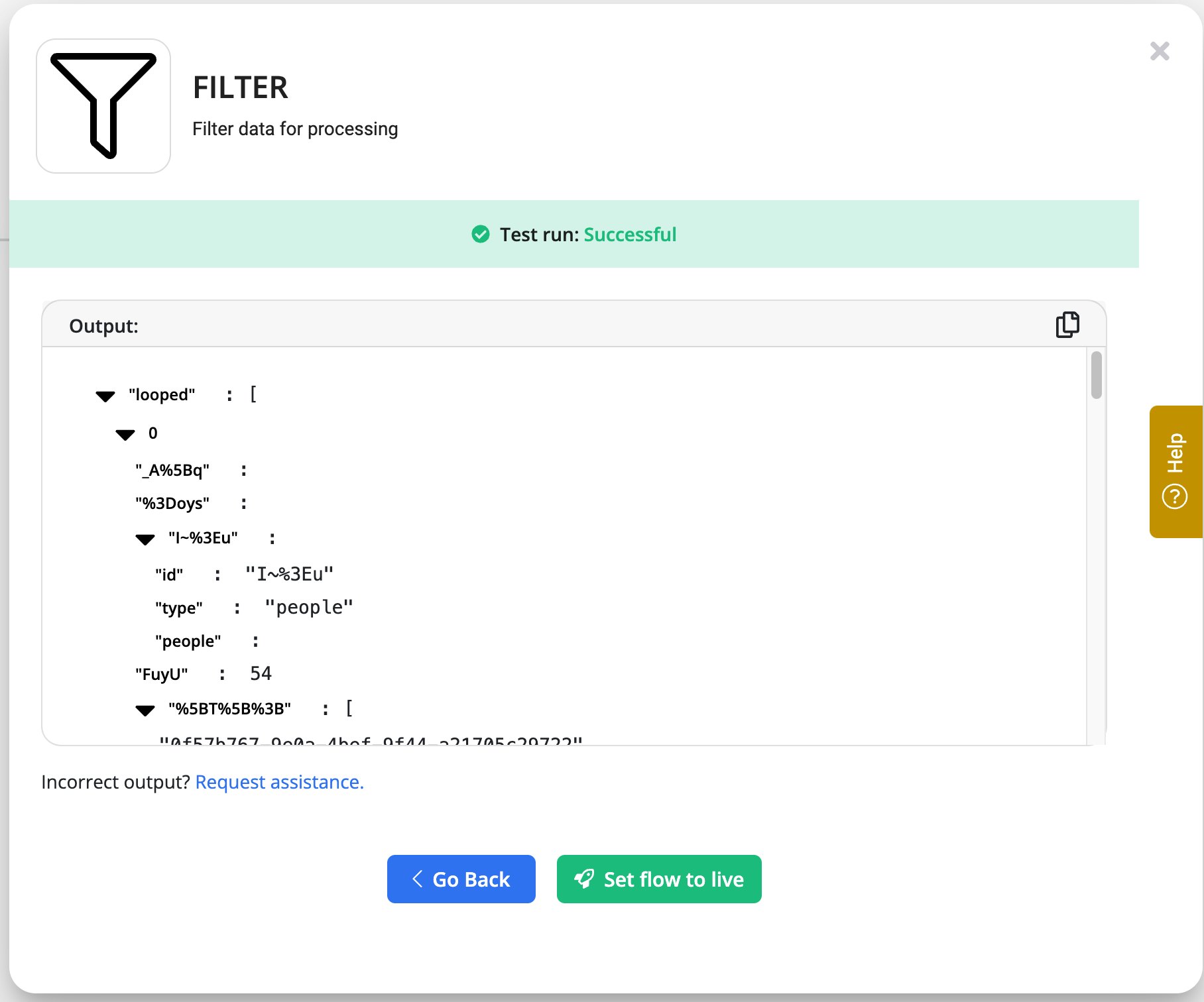
In the event of an unsuccessful test, a warning message in yellow will be displayed.
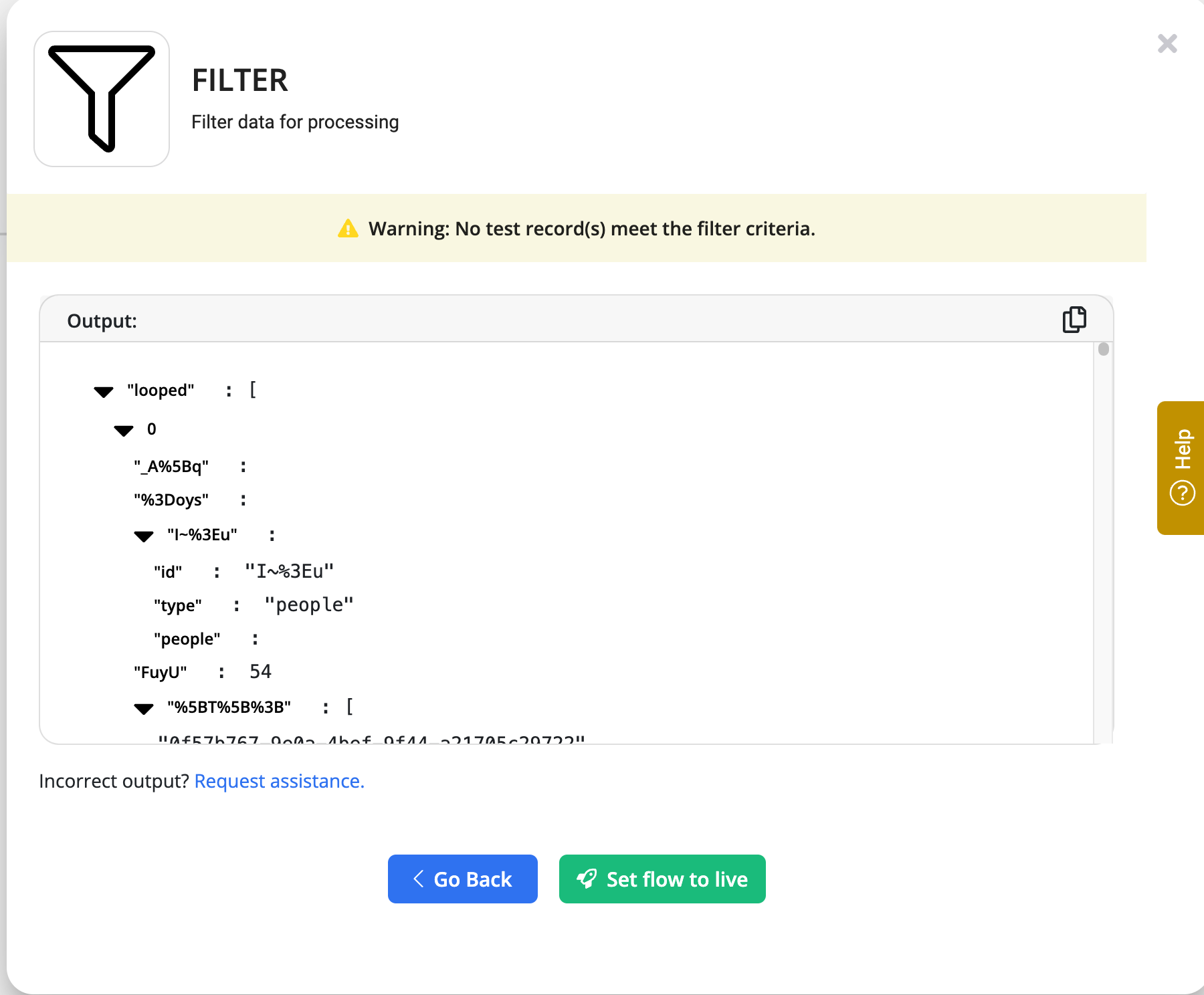
Testing Filter Nodes: Ensuring Criteria Accuracy
Byteline only shows a certain number of records in a "test run". These records may not contain the criteria you want within your filter node. If you find yourself in this situation, you can adjust one of the records within your application, such as Notion, to have the criteria.
The records are presented in the order of their last update time. Once you've made the necessary changes in your application, perform another test run on the node responsible for retrieving data from your app, such as the "Notion - Get Database Records" node. Subsequently, you can test your Filter node.
Operators
Filter node supports several operators, and most of them are self-explanatory. The ones that are a bit involved are explained below.
After/Before (For dates)
Byteline uses automatic date parsing for various date formats and can figure out various date formats such as ISO 8601 format, e.g, 2023-09-27T18:00:00Z, 2023-09-27T18:00:00.234Z
You can assume a date format is supported, unless your filter node is not working as expected.
Relative dates
You can also configure the date time relative to the current time. You can either add or subtract months (mo), weeks (w), days (d), hours (h), and/or minutes (m). This format must start with + or - . Below tokens can be used. You can combine multiple tokens, as shown in the examples section.
m (minutes)
h (hour)
d (days)
w (weeks)
mo (months)
Examples
+1mo -> 1 month from now.
-3w -> 3 weeks before now.
+3h30m -> 3 hours 30 minutes from now
+3d -> 3 days from now.
Below is a sample filter with relative dates.