Google Sheets Data Sync
This comprehensive document will walk you through the step-by-step configuration process for Google Sheet data sync and address specific use cases tailored to Google Sheet.
Standard Data Sync functionality
Please refer to Data Sync - Getting Started for the standard data sync functionality. The getting started document covers usages of data sync features valid for all integrations.
Prerequisites
- The spreadsheet must have a header row with a label for each column.
- Install the "Byteline - Data Sync & Automation" Google Sheets add-on on your spreadsheet by following the instructions outlined in the Step-by-Step Guide to Install "Byteline - Data Sync & Automation" Google Sheets Add-On.
- Before configuring the Google Sheets data sync, ensure your spreadsheet adheres to the format below. The first four columns provided are merely examples; naturally, you will have your own column names.

Configuring Google Sheet Data Sync
- Go to the Byteline Console.
- Click on the Create Sync button.
- In the "Select your first service" section, select Google Sheets.
- Click Sign in with Google if you are not already signed in.
- On the next page, click Sign in and complete the Google authorization steps.
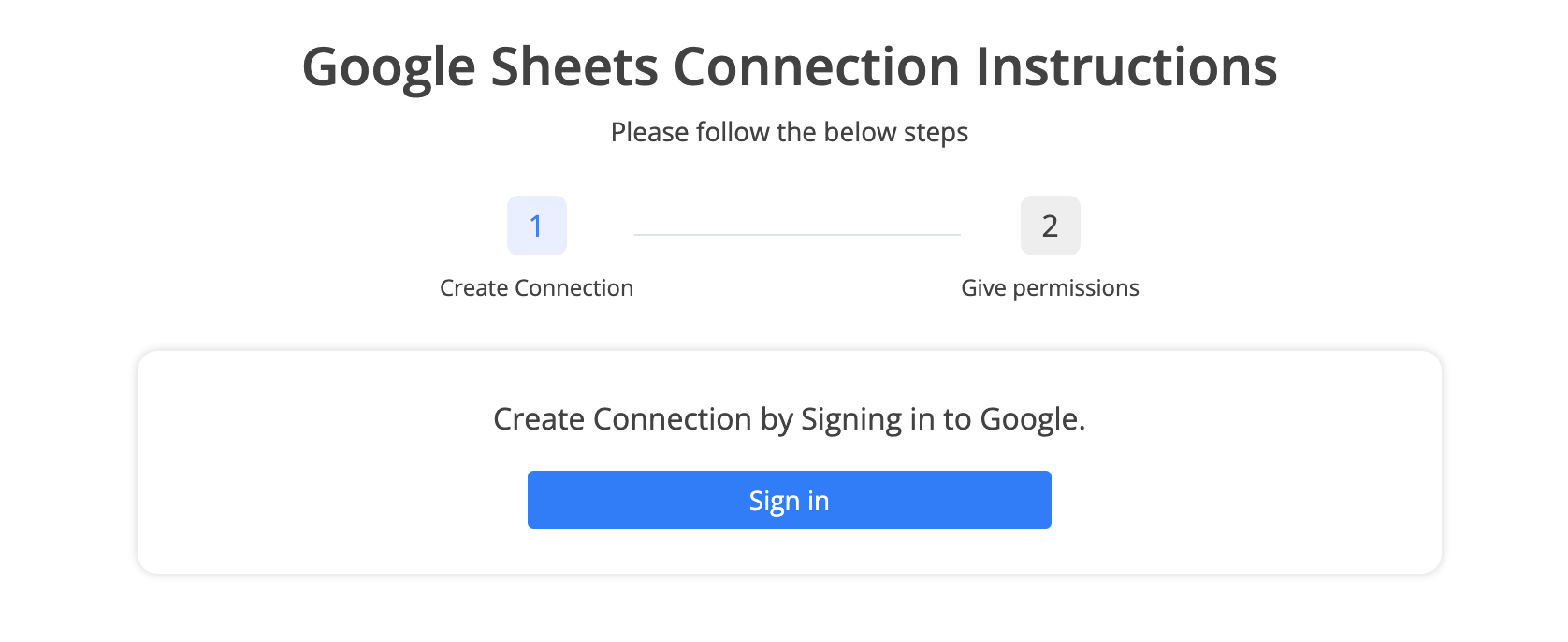
- Click the Give permission button and select the spreadsheets you want to use for the data sync.
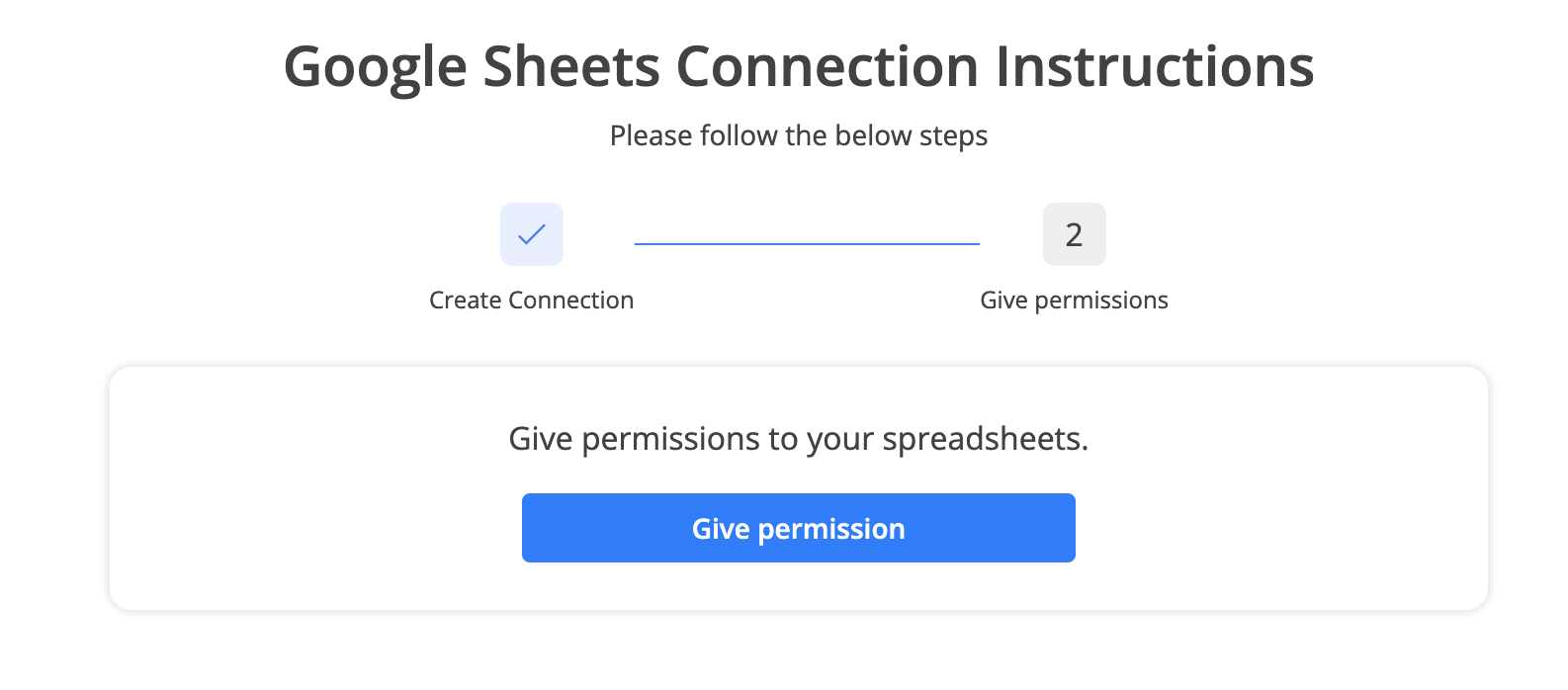
- The Byteline Google Sheets connection is now complete, and the data sync configuration page will update as shown below.
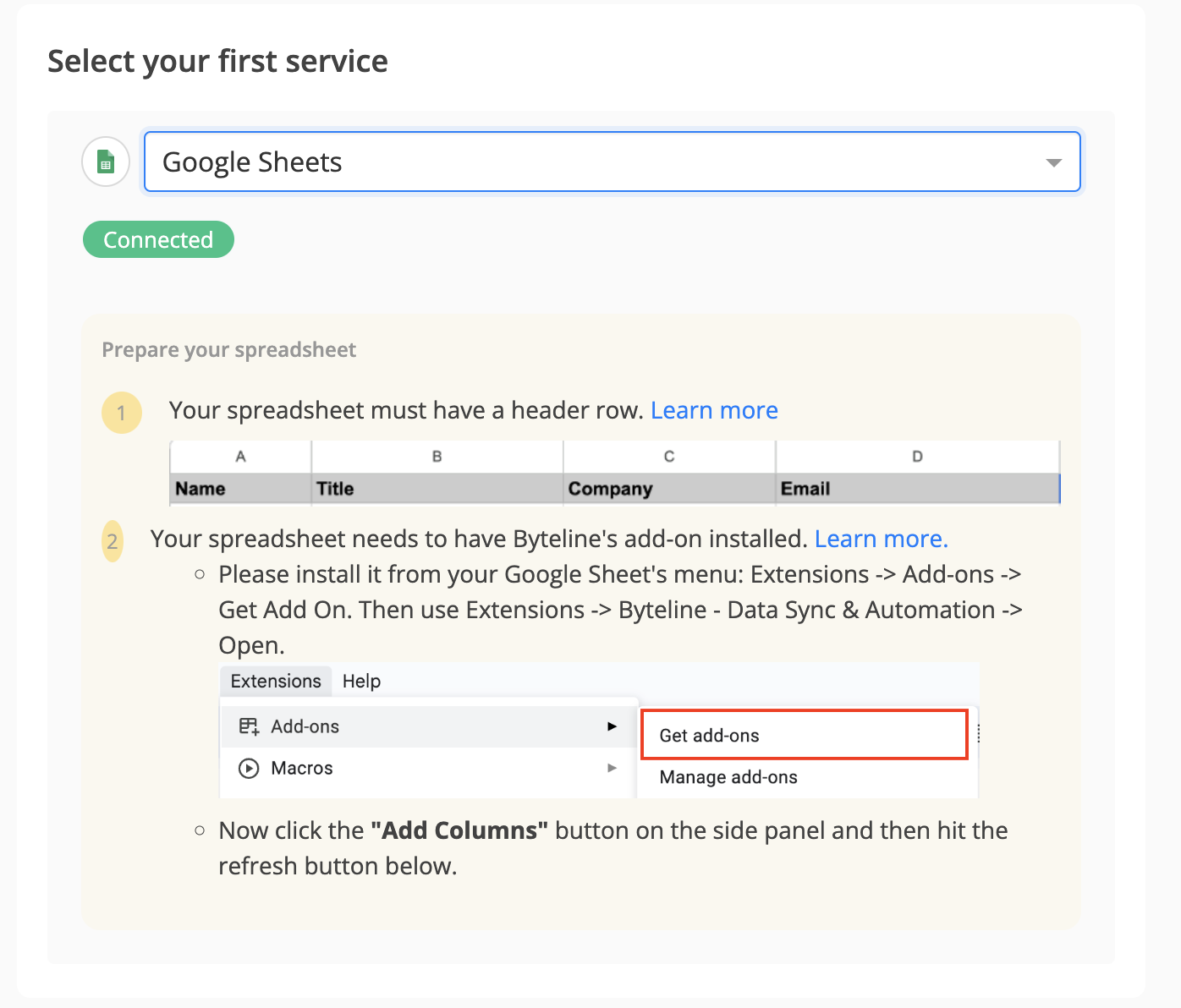
- Configure the second app you want to sync data to/from, and click Save & Proceed.
- Follow the steps explained in the Data Sync - Getting Started document to configure table and field mapping.
Real-time Updates
Byteline provides real-time updates from Google Sheets. Any time you create a row, update cells, or delete a row, the changes are instantly synchronized.
Reauthorizing your Spreadsheet for Real-time Updates
If you have been using our Google Sheets add-on before real-time updates were supported, follow these steps to reauthorize the Byteline add-on:
- Open your Google spreadsheet, and click on Extensions -> Byteline - Data Sync & Automation -> Open
- Click OK on the below dialog presented by Google.
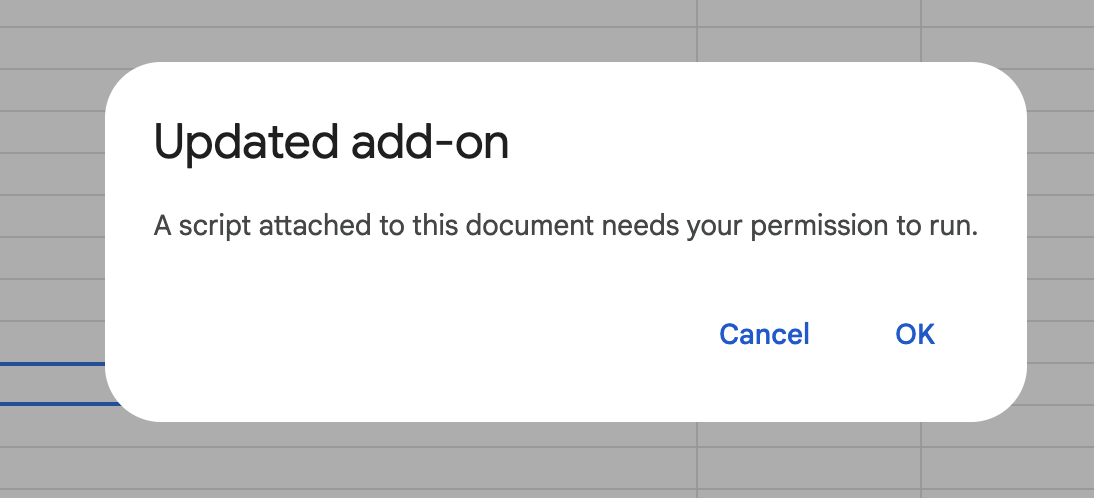
- Complete the Google authorization steps
After completing these steps, any manual changes to your Google Spreadsheet will be instantly available in a live sync.
Synchronizing Non-Manual Changes
Follow these steps to ensure Byteline data sync captures your non-manual changes from automation, form submissions, and other apps. Please note that these steps will enable the Google Sheets sync scheduler to recognize these changes; however, they will not be in real-time, but will picked up within 5 minutes.
Handling Deleted Rows
Automatic Detection: Any deleted rows will be automatically detected by Byteline. No further action is required.
Handling Newly Created Rows
Populate Required Columns: Ensure that the "Byteline Row ID (DO NOT CHANGE)" and "Byteline Last Modified Time (DO NOT CHANGE)" columns are filled for newly created rows.
- Byteline Row ID (DO NOT CHANGE): Generate a unique row ID for each entry.
- Byteline Last Modified Time (DO NOT CHANGE): Add the timestamp of row creation in the UTC format (
yyyy-MM-ddTHH:mm:ss.SZ), for example,2024-07-30T19:58:08.225Z. Ensure the format exactly matches this structure, with "S" representing milliseconds and "Z" indicating a UTC timestamp.
Handling Updated Rows
Timestamp Update: For rows updated by non-manual changes, update the "Byteline Last Modified Time (DO NOT CHANGE)" column with the change timestamp in the specified format. The "Byteline Row ID (DO NOT CHANGE)" column does not require any modifications.
By following these guidelines, you can maintain accurate data synchronization with Byteline and ensure that your Google Sheets data is up-to-date with non-manual changes.
