Printful Data Sync
This comprehensive guide walks you through the step-by-step configuration process for syncing Printful data using Byteline.
Supported Data Types
Byteline currently supports syncing the following Printful data objects:
- Products (including variants)
- Orders
Standard Data Sync functionality
Please refer to Data Sync - Getting Started for the standard data sync functionality. The getting started document covers usages of data sync features valid for all integrations.
Installing app
- Log in to the Byteline Console
- Create a new sync and select Printful as one of the apps.
- Click the Sign in button under the Printful app.
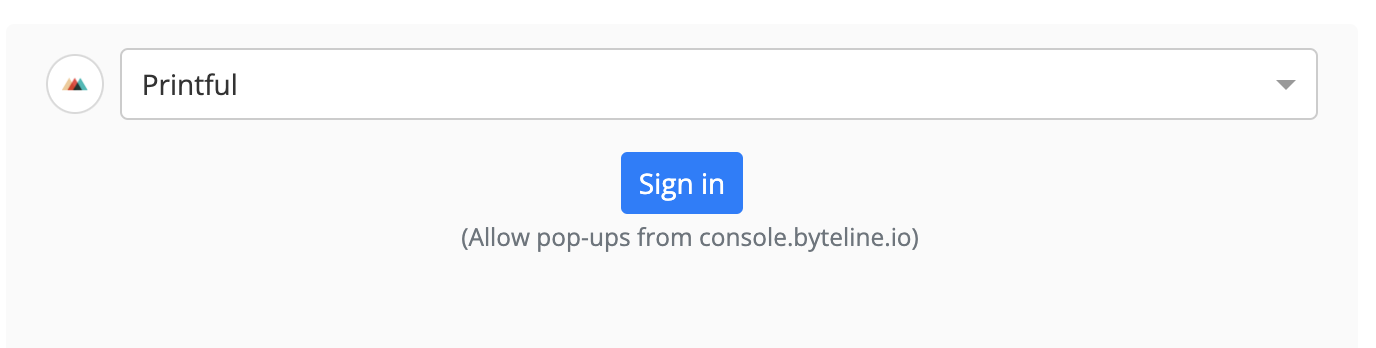
- In the Printful connection dialog, select your store and click Authorize.
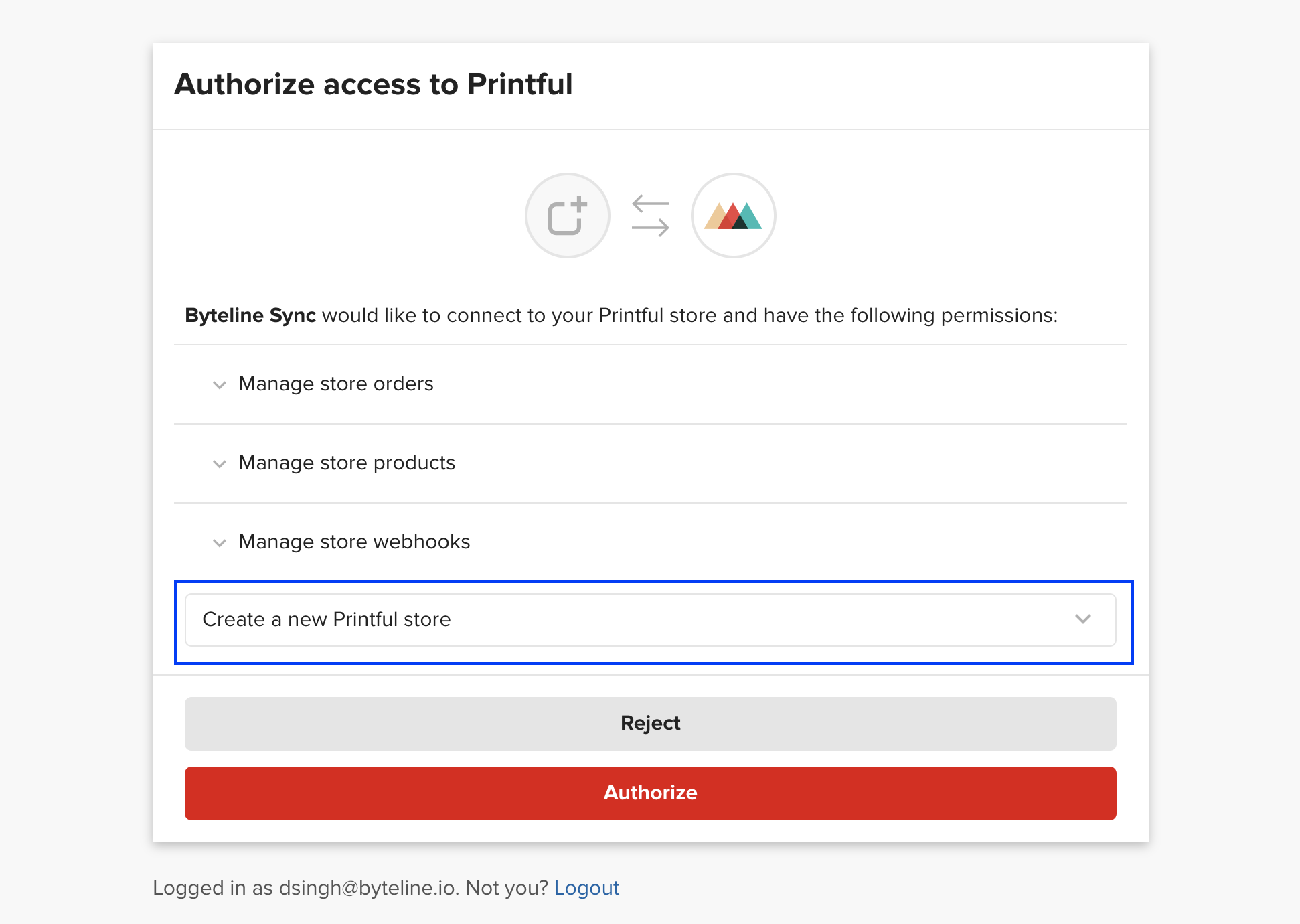
- Once you see the success message, your Printful connection is complete.
Configuring Printful Data Sync
Step 1: Start the Sync Setup
- Navigate to the My Syncs page.
- Click the "Create Sync" button.
- Choose Printful as the first app, or as the second app after selecting another app first.
Step 2: Choose Printful Data Type
- Select the Printful data type you wish to sync. You can select any supported data type.This section shows the steps for Printful products, but the steps are applicable to any data type.
- After selecting the data type, choose the details for the paired app and click Continue to proceed to table mapping.
Step 3: Map Tables Between Printful and the Other App
Byteline products provide two tables for products:
- Products
- Product Variant
To fully sync your Printful catalog, you should sync both tables.
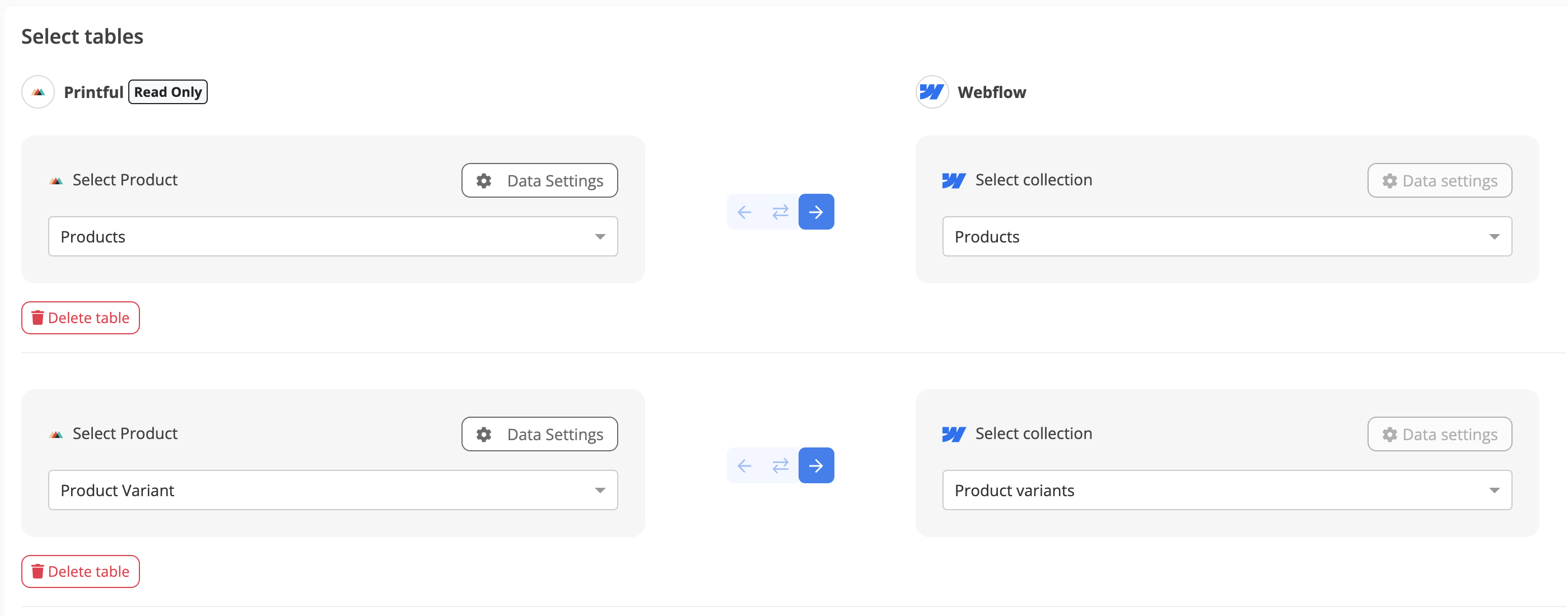
Step 4 - Select Which Data to Sync
- Products: Choose Existing data and future changes to sync your entire catalog.
- Orders: Typically, choose Future changes only to sync new incoming orders.
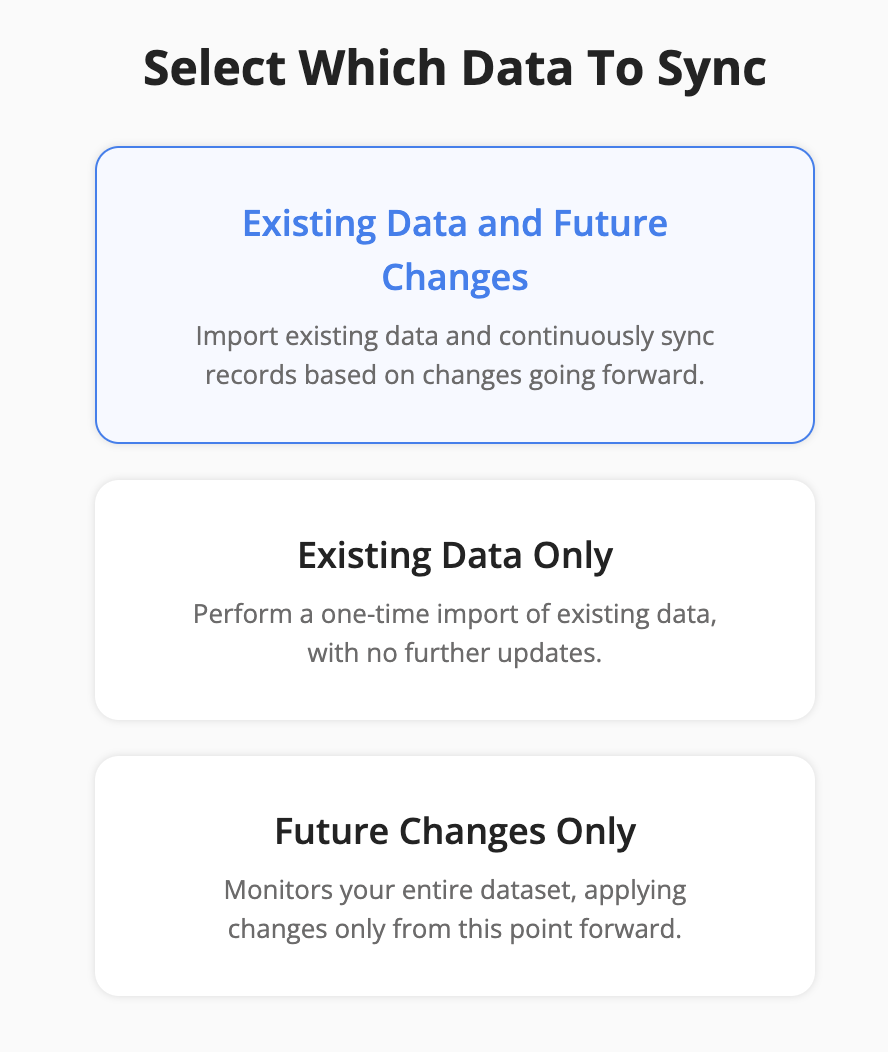
Step 5: Configure Field Mapping
- On the Field Mapping screen, drag and drop fields from the right panel into the mapped fields column to create mappings.
- Perform the field mapping for both tables

- To delete a mapping, click the X button next to the field.
- Select the sync direction at the field level using the arrow buttons.
Products- Printful is the source of truth.
- Sync direction is from Printful to the other app (default and unchangeable).
- Printful is typically the target for incoming orders.
- Sync direction is from the other app (e.g., Foxy) to Printful.
- Once your mappings are finalized, click "Continue."
Step 6: Configure Sync for Existing Data (if applicable)
This step is shown only when the historical sync is selected in the data to sync. Pick the sync direction for your existing data.
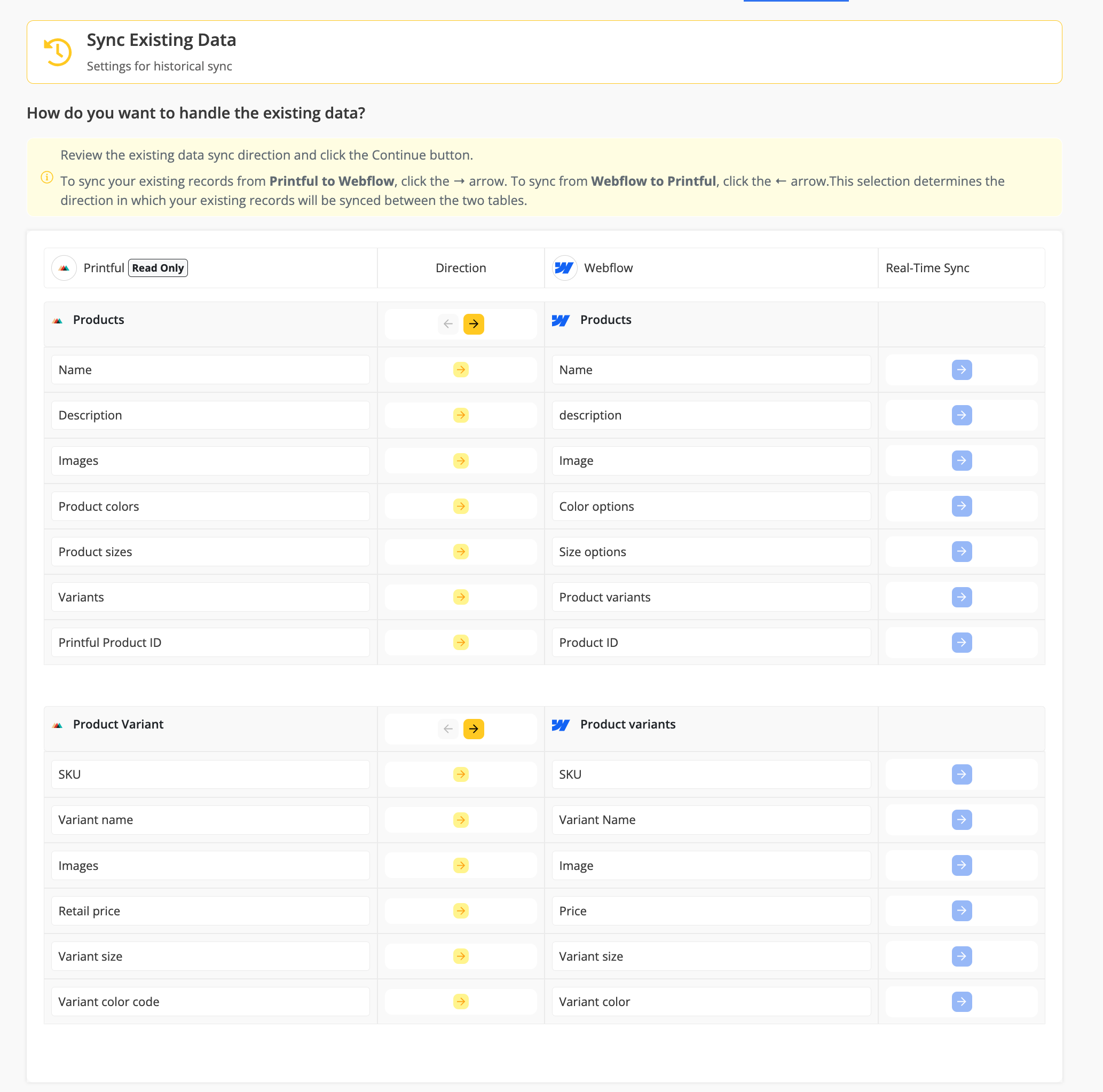
Step 8: Review Sync Preview
- Preview the sync setup to ensure everything is configured correctly.
- If all looks good, click "Start Sync."
- Byteline will sync your existing data and make the sync live.
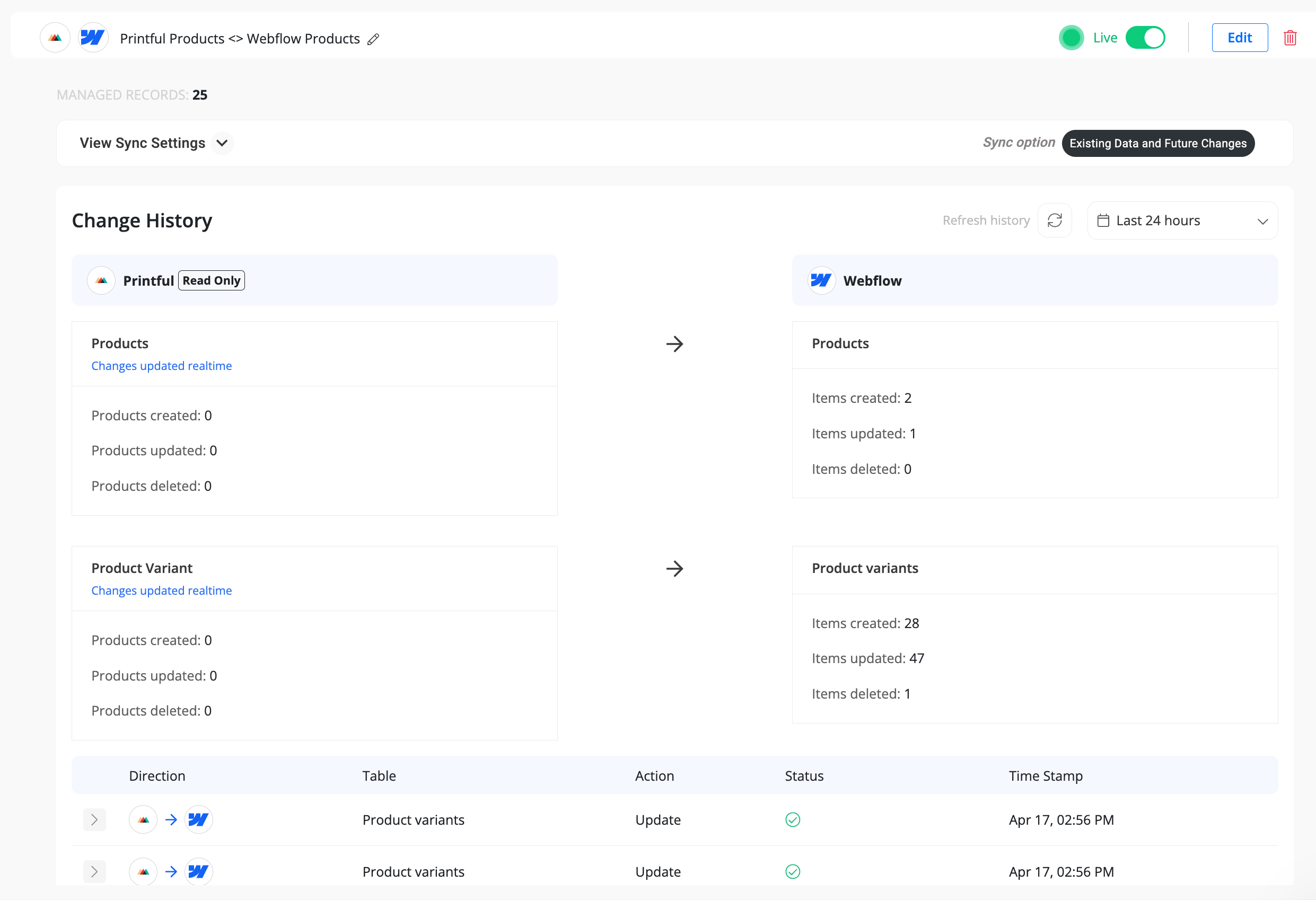
Step 9: Automatic Record Syncing
Once the sync is live, any changes made to records in either app will automatically sync to the other app in real-time.
Why Use Byteline for Printful Data Sync?
Byteline simplifies the process of syncing data between Printful and other apps, ensuring:
- Real-time data synchronization.
- Easy-to-use field mapping and sync direction configuration.
- Quick, no-code setup
