Google Sheets - New or Updated Row Trigger
This trigger can be used to listen to changes from a spreadsheet from your Google Sheets account.
Prerequisites
- The spreadsheet must have a header row with a label for each column.
- Install the "Byteline - Data Sync & Automation" Google Sheets add-on on your spreadsheet by following the instructions outlined in the Step-by-Step Guide to Install "Byteline - Data Sync & Automation" Google Sheets Add-On.
- Before configuring the Google Sheets data sync, ensure your spreadsheet adheres to the format below. The first four columns provided are merely examples; naturally, you will have your own column names.

Step-by-step Instructions
- Start by creating a new flow and selecting this trigger.
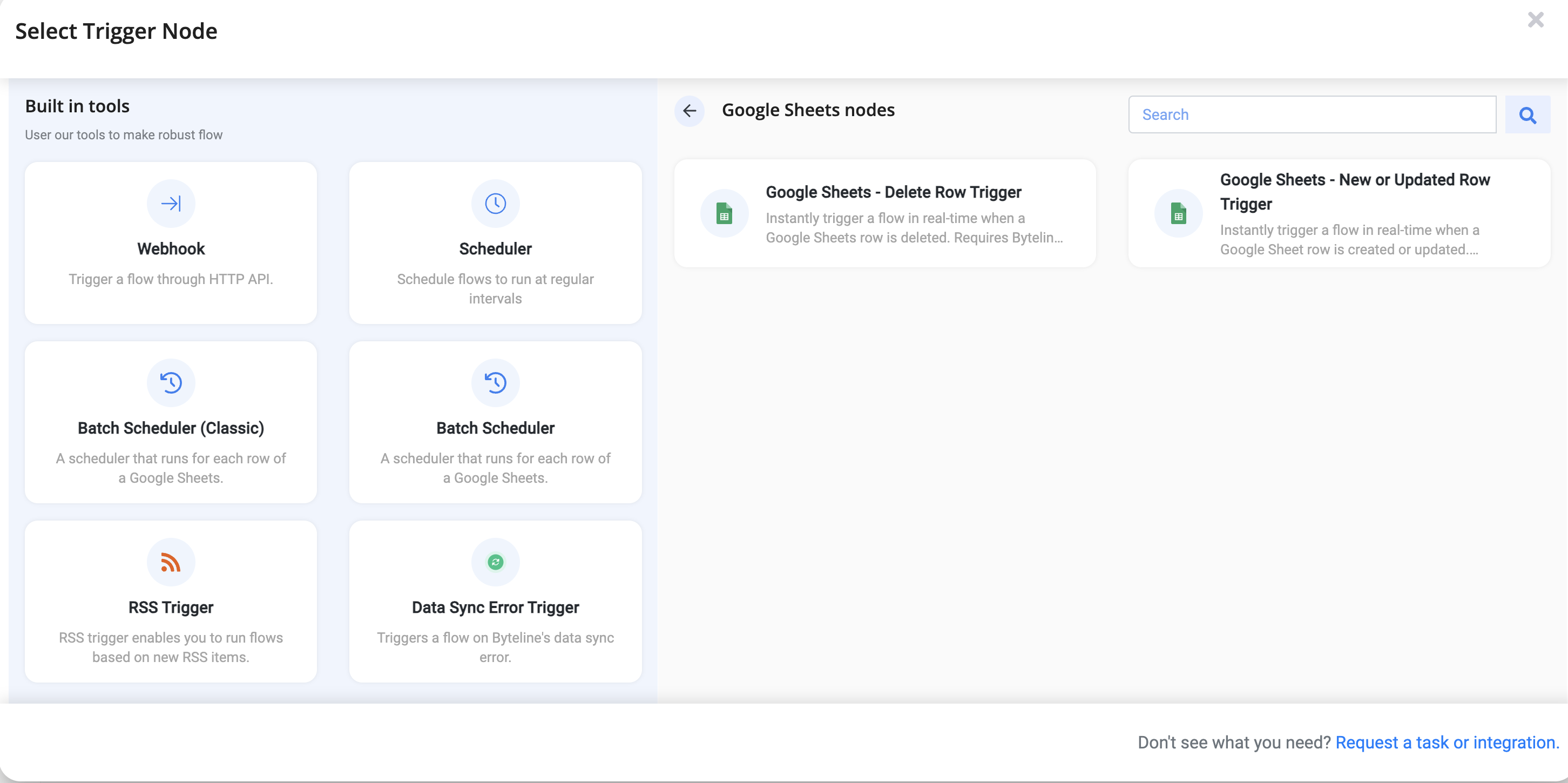
- Click on the trigger node and set its values. Select the spreadsheet and sheet name you want to monitor for changes.
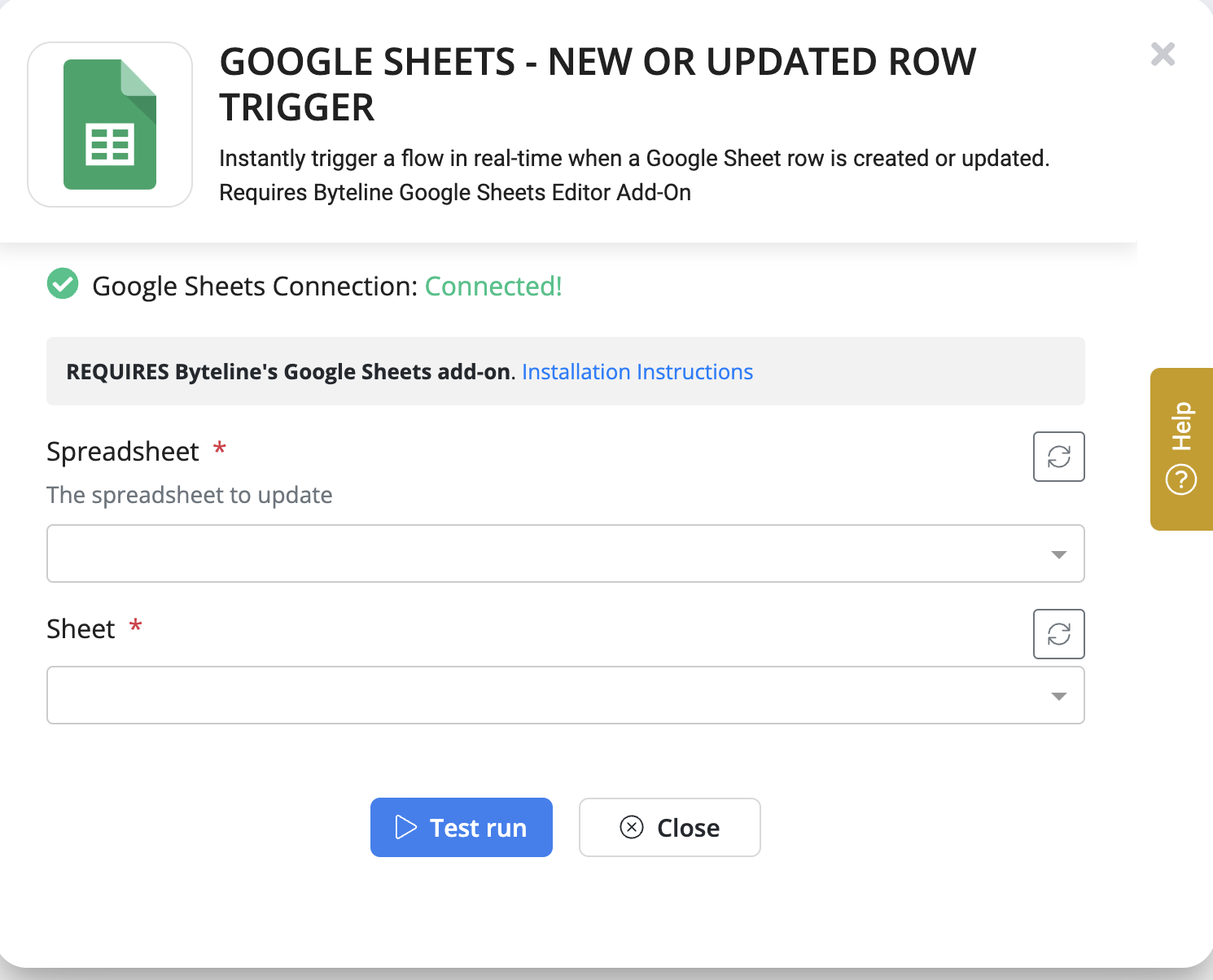
Real-time Updates
Byteline provides real-time updates from Google Sheets. Any time you create a row, update cells, or delete a row, the changes are instantly synchronized.
Making the Trigger Work for non-manual changes
Follow these steps to ensure Byteline data sync captures your non-manual changes from automation, form submissions, and other apps. Please note that these steps will enable the Google Sheets sync scheduler to recognize these changes; however, they will not be in real-time.
Handling Deleted Rows
Automatic Detection: Any deleted rows will be automatically detected by Byteline. No further action is required.
Handling Newly Created Rows
Populate Required Columns: Ensure that the "Byteline Row ID (DO NOT CHANGE)" and "Byteline Last Modified Time (DO NOT CHANGE)" columns are filled for newly created rows.
- Byteline Row ID (DO NOT CHANGE): Generate a unique row ID for each entry.
- Byteline Last Modified Time (DO NOT CHANGE): Add the timestamp of row creation in the UTC format (
yyyy-MM-ddTHH:mm:ss.SZ), for example,2024-07-30T19:58:08.225Z. Ensure the format exactly matches this structure, with "S" representing milliseconds and "Z" indicating a UTC timestamp.
Handling Updated Rows
Timestamp Update: For rows updated by non-manual changes, update the "Byteline Last Modified Time (DO NOT CHANGE)" column with the change timestamp in the specified format. The "Byteline Row ID (DO NOT CHANGE)" column does not require any modifications.
